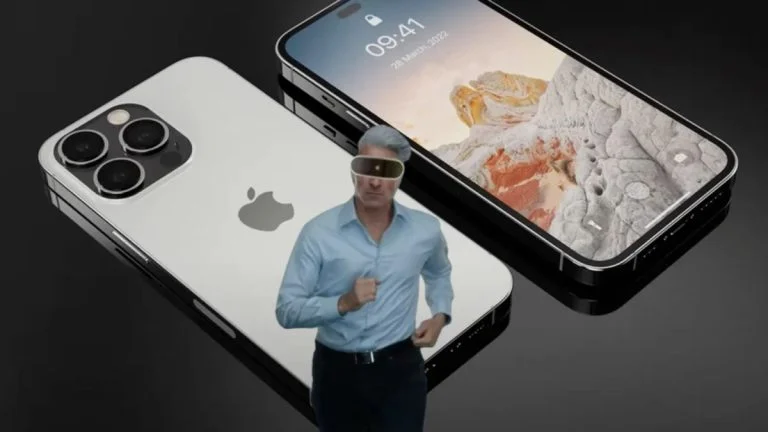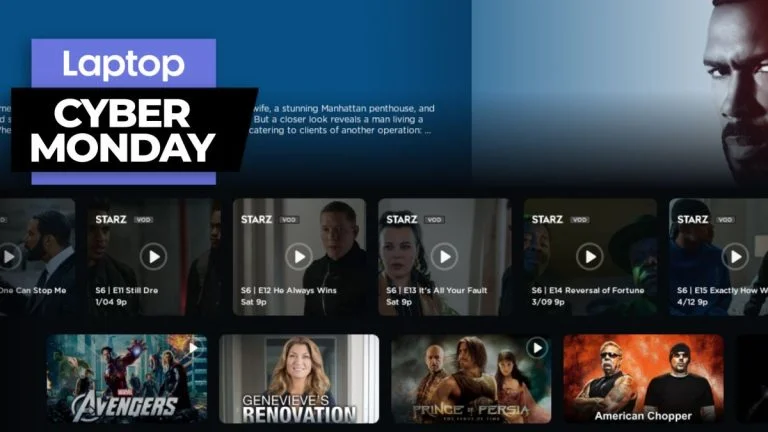Cómo liberar almacenamiento de Google One usando Gmail y Google Drive
Desde el lanzamiento de Gmail hace 18 años, muchos de nosotros hemos recopilado una cantidad interminable de correos electrónicos de familiares, amigos y compañeros de trabajo. Muchos de esos miles de correos electrónicos traían fotos de bebés, fotos de bodas, currículums, artículos, guiones, archivos PDF, JPG y gifs divertidos. Sin mencionar todo el spam que recibimos ¿Cuántas veces te han dicho que tu tío nigeriano desconocido ha muerto y te ha dejado un billón de euros?
Google ofrece 15 GB para almacenar todos esos preciados correos electrónicos, pero 15 GB no durarán para siempre y, a menos que esté dispuesto a desembolsar el dinero extra, lo mejor que puede hacer es tomarse el tiempo para eliminar los correos electrónicos y los archivos que realmente no son suyos. necesita eliminar para y también para asegurarse de que todo el spam complicado se ha ido. Esto lo ayudará a realizar un seguimiento de los correos electrónicos que realmente importan y liberará todo el espacio que necesite para los datos que vale la pena conservar.
¿Cuánto almacenamiento de Google One estás usando?
Primero, asegúrese de haber iniciado sesión en su cuenta de Google en su computadora usando su navegador favorito. Si bien es posible que pueda eliminar correos electrónicos con su aplicación de teléfono iPhone o Android, las mejores herramientas de Google están disponibles desde un navegador de escritorio.
Antes de continuar, verifica la cantidad de espacio de almacenamiento que queda en Google One. Si tiene Gmail, tiene una cuenta de Google One, lo sepa o no. Así que el primer paso es abrir tu cuenta de Google One (se abre en una nueva pestaña) (Se abre en una nueva pestaña) y haga clic en el cuadro marcado «Guardar». Esto le mostrará cuánto espacio total está utilizando en Google Drive, Gmail y Google Photos.
También puede hacerlo iniciando sesión en su cuenta de Google, haciendo clic en el ícono de su cuenta en la esquina superior derecha, seleccionando «Administrar su cuenta de Google» y desplazándose hacia abajo para encontrar «Almacenamiento de la cuenta». También puedes acceder a tu Google Drive (se abre en una nueva pestaña) (Se abre en una nueva pestaña) para ver un análisis detallado.
Ok, ahora que sabemos cuánto pirateo digital está ocurriendo, podemos lidiar con eso.
Cómo eliminar todos los correos electrónicos en Gmail
Si ha tenido su cuenta de Gmail durante años, es posible que se sorprenda al saber cuánto espacio de almacenamiento está utilizando; desafortunadamente, es uno de los más fáciles de limpiar. literalmente eliminando todos sus correos electrónicos (aunque eso no parece una solución), pero puede eliminar categorías enteras de correos electrónicos que no desea o necesita. Como puede ver en la foto de arriba, ya le estoy pagando a Google por espacio adicional porque no tuve tiempo de limpiar mis correos electrónicos antes de hoy. Así que si no quieres una bandeja de entrada llena de «¡Papá, envía más dinero!», te sugiero que te quedes con eso.
1. Un buen lugar para comenzar es desplazarse hacia abajo en la página y hacer clic en «Recuperar su espacio».
2. Una vez allí, seleccione «liberar cuenta de almacenamiento».
3. Aquí puede ver exactamente cuánto espacio de almacenamiento están ocupando sus correos electrónicos no deseados y eliminados, luego revisarlos y eliminarlos.
4. Haga clic en cada opción y accederá a una página web que mostrará todos los correos electrónicos en los archivos que ha seleccionado.
5. Revíselos para asegurarse de que ninguno sea importante. En la sección superior izquierda, seleccione todos los elementos, y luego en la sección superior derecha, seleccione «Eliminar todo» y listo.
Como nota al margen, puede asegurarse regularmente de vaciar todos los correos electrónicos eliminados a través del ícono «Papelera» en el lado izquierdo de la pantalla de usuario de Gmail. Seleccione «Papelera», luego seleccione «Vaciar papelera ahora» y en unos segundos habrán desaparecido. Es rápido y fácil.
Google facilita la limpieza de sus correos electrónicos y divide las cosas en pestañas para una toma de decisiones aún más rápida. Guardo mi «pestaña principal» para el final porque ahí es donde terminan la mayoría de mis correos electrónicos importantes y personales.
En su cuenta de Gmail, seleccione la pestaña «Promociones» y realice una verificación rápida para asegurarse de que realmente no desea recibir estos correos electrónicos. Luego, justo encima de la ‘pestaña principal’, seleccione la casilla de verificación cuadrada ‘masiva’ y observe cómo todos sus correos electrónicos se seleccionan mágicamente. Luego presione Eliminar en la parte superior y, una vez más, acaba de liberar algo de espacio.
También puede hacer esto para la «Pestaña Social», lo que liberará mucho espacio.
Cuando elimine estos correos electrónicos, seleccione el ícono «Papelera» a la izquierda nuevamente y elimine todo de forma masiva. Luego, puede verificar su almacenamiento nuevamente y ver cuánto espacio ha creado.
Consejos rápidos sobre filtrado para ayudar a mantener las cosas limpias
En el cuadro de búsqueda de Gmail, puede usar ciertas palabras clave como filtros de búsqueda para ayudarlo a encontrar correos electrónicos antiguos y otra basura que no sabe que todavía está disponible.
Si escribe «antes del: 11/05/2009», verá todos los correos electrónicos enviados antes de esa fecha. Puede cambiarlos por día e intercambiarlos cambiándolos al marco de tiempo que desea encontrar.
Si escribe «mayor_de:2m» en el cuadro de búsqueda, se mostrarán todos los correos electrónicos con más de dos meses de antigüedad. También puede usar el término «nuevo_que» para los correos electrónicos que tienen más de dos meses. También puede cambiar el número si desea buscar más atrás.
El siguiente atajo es uno de mis favoritos. Escriba «has:attachment» en la barra de búsqueda de Gmail y aparecerán todos los correos electrónicos con archivos adjuntos. Esto es útil cuando busca documentos antiguos o fotos que quizás desee encontrar.
Otro de mis favoritos es «nombre de archivo: pdf». Esto lo ayuda a encontrar rápidamente todos los archivos PDF que se le enviaron. Finalmente, otro útil es «from:Bob» que encontrará todos los correos electrónicos enviados por Bob (o cualquier nombre que ingrese).
Entre eliminar y usar estos términos de búsqueda mágicos, ahora tiene todo lo que necesita para mantener su Gmail limpio y ordenado.